You may have meet the error message above while running the AutoCad software. At a glance we can guess that the error was due to the lack of system memory. Then how can we fix this?
Here are some steps that we can do to resolve this error:
1. Set up the AutoCAD process to be "High Option".
The way to do this is:
- Run Task Manager by pressing the "CTRL + ALT + DEL" on your keyboard simultaneously.
- Click the "Start Task Manager".
- Select the tab "Processes",
- Find "acad.exe" of choice processes that are running, then right click and select "Set Priority",
- Select "High",
- Then close the Task Manager
Delete all the files located in the "temp" folder. For users of Windows XP, the location of temporary files was in: "C:\Documents and Settings\User_Name\Local Settings\Temp". As for users of Windows 7, the temporary files location, aas well as for the autosave feature storage (Automatic Save File Location) was located at: "C:\Users\User_Name\AppData\Local\Temp".
- As for running the "Disk Cleanup" tool, to do this:
- Right click on the drive "C:" or any drive that will be Cleaned up.
- Click Properties.
- click the "Disk Cleanup" button.
- Window will appear as below:
- Make sure the option "Temporary Files" is checked
- Click OK,
- Cleanup process will run, and will take some time depending on the number of temporary files, the more then it will be longer.
After the "Disk Cleanup", check the remaining free space on the hard disk attached. Make sure that the hard disk still have enough free space. Then do the defrag process on the hard disk with the default Windows application, "Disk Defragmenter".
4. Upgrade the RAM
Check how much RAM installed. I suggest that if you want to run the AutoCad software, the minimum RAM should be installed is 4 GB.
5. Use a 64-bit version of Windows
For those who have not installed the windows operating system, I recommend you to use the 64 bit version of Windows, because one of the advantages is being able to read more than 4 GB of RAM. The difference between the 32 bit version of windows 64 bit can be found here.
That is how to solve the "Low Memory" error on AutoCad that I have ever done and the above error does not happen again.


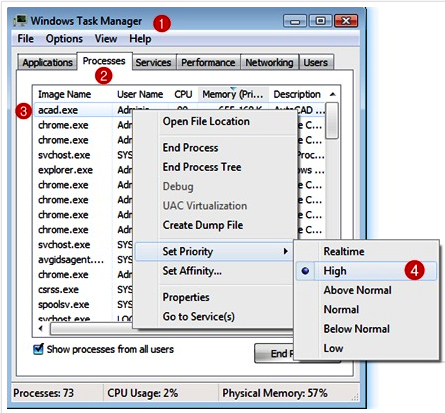

0 Response to "How to Fix "Low Memory" Error on AutoCad "
Post a Comment